Data Base (basis data) merupakan kumpulan data yang saling berhubungan. Hubungan antar data dapat ditunjukan dengan adanya field/kolom kunci dari tiap file/tabel yang ada. Dalam satu file atau table terdapat record-record yang sejenis, sama besar, sama bentuk, yang merupakan satu kumpulan entitas yang seragam. Satu record (umumnya digambarkan sebagai baris data) terdiri dari field yang saling berhubungan menunjukan bahwa field tersebut dalam satu pengertian yang lengkap dan disimpan dalam satu record.
Adapun Struktur Database adalah:Database
File/Table
Record
Elemen data/FieldDari pengertian diatas dapat disimpulkan bahwa basis data mempunyai beberapa kriteria penting, yaitu :
1. Bersifat data oriented dan bukan program oriented.
2. Dapat digunakan oleh beberapa program aplikasi tanpa perlu mengubah basis datanya.
3. Dapat dikembangkan dengan mudah, baik volume maupun strukturnya.
4. Dapat memenuhi kebutuhan sistem-sistem baru secara mudah
5. Dapat digunakan dengan cara-cara yang berbeda.
Prinsip utama Data Base adalah pengaturan data dengan tujuan utama fleksibelitas dan kecepatan pada saat pengambilan data kembali. Adapun ciri-ciri basis data diantaranya adalah sebagai berikut :
1. Efisiensi meliputi kecepatan, ukuran, dan ketepatan
2. Data dalam jumlah besar.
3. Berbagi Pakai (dipakai bersama sama/Sharebility).
4. Mengurangi bahkan menghilangkan terjadinya duplikasi dan ketidakkonsistenan data.
Pengertian DaTaBaSe
Juli 21, 2008 pada 5:16 am (database)
DaTaBaSe adalah kumpulan informasi yang disusun berdasarkan cara tertentu dan merupakan suatu kesatuan yang utuh. Dengan sistem tersebut data yang terhimpun dalam suatu database dapat menghasilkan informasi yang berguna.LangKah-LangKah:
1. Membuat Database Baru
Dalam Microsoft Access, tiap database tersimpan dalam sebuah file dengan ekstensi .mdb. Tiap objek baik itu tabel, form, report, query, data access page, atau lainnya yang Anda ciptakan dalam database itu juga disimpan dalam file ini. Jadi, satu file berisi semua objek dalam database Anda. Ikutilah langkah-langkah berikut ini untuk membuat database baru.
Untuk menjalankan Microsoft Access langkahnya sebagai berikut:
- Klik Start
- Klik All Programs
- Klik Microsoft Access. Setelah itu segera tampil jendela Microsoft Access
- Klik Blank Database, karena kita akan membuat database baru. Setelah Anda mengklik Blank Database, maka akan tampil kotak dialog Create databae
- Tentukan lokasi atau folder untuk menyimpan file Database baru Anda, misalnya di My Document
- Ketikkan sebuah nama file untuk Database baru Anda, misalnya LATIHAN.
- Klik Create. Access secara otomatis akan menambahkan ekstensi .mdb ke nama file itu.
- Teks di bagian atas di batang judul jendela database berisi nama dalam contoh ini bernama LATIHAN. Dalam Microsoft Access 2002 (XP) jendela database mempunyai dua bagian, bagian sebelah kiri menampilkan tipe objek dan group, sedangkan bagian kanan berisi objek database dan shortcut untuk menciptakan objek baru
- Di bawah heading objects, ada beberapa tipe objek yang bisa dipilih dan digunakan untuk berbagai keperluan, jika Anda mengklik Tables, maka Microsoft Access akan menampilkan semua tabel dalam database yang letaknya di bagian kanan jendela Database.Tipe Data Field
Field-field dalam sebuah tabel haruslah ditentukan tipe datanya agar Access mengetahui bagaimana agar data tersebut dapat diolah dan memperlakukan data dalam field itu. Oleh karena itu sangat penting bagi kita untuk memahami berbagai tipe data field yang ada. Bahkan pengetahuan mengenai hal ini akan bermanfaat ketika Anda merancang berbagai macam tabel dalam sebuah database.TextIni adalah tipe data yang paling umum digunakan. Tipe data ini bisa digunakan untuk field alfanumeric, seperti nama, alamat, kode pos, nomor telepon dan sebagainya. Microsoft Access memberi keleluasaan bagi Anda untuk memasukkan data sampai 255 karakter ke field dengan tipe data ini.MemoTipe data ini mirip dengan teks, tetapi bisa menampung sampai dengan 64.000 karakter. Tipe data text lebih sering dugunakan karena memo tidak bisa diurutkan atau diindeks.NumberTipe data ini digunakan untuk menyimpan data numeric yang akan digunakan untuk perhitungan matematis. Anda tidak menggunakan tipe data ini untuk nomor telepon, misalnya, karena nomor telepon tidak perlu diproses secara matematis.Date/TimeTipe data ini digunakan untuk nilai tanggal dan waktu. Misalnya, Anda bisa menggunakan tipe data ini untuk tanggal lahir atau tanggal pembelian.CurrencyTipe data ini terutama digunakan untuk nilai mata uang. Tetapi, Anda juga bisa menyertakan data numeric dalam perhitungan yang memerlukan satu sampai empat angka desimal. Tipe data ini, misalnya, bisa digunakan untuk nilai pembelian atau ongkos pengantaran.Auto NumberIni adalah angka yang secara otomatis akan terurut atau angka acak yang ditetapkan Microsoft Access untuk record baru yang ditambahkan ke sebuah tabel. Field AutoNumber tidak bisa diedit. Oleh karena itu jenis data ini digunakan untuk field yang harus unik, artinya tidak boleh ada nilai yang sama untuk field ini. Sebagai contoh Anda bisa menggunakan tipe data ini untuk NIM, NIP, KARPEG atau Nomor Induk Siswa.Yes/NoTipe data ini hanya bisa mempunyai dua nilai yaitu Yes atau No. Data ini digunakan untuk field yang hanya mempunyai dua nilai. Misalnya, sebuah tabel yang berisi informasi mengenai karyawan bisa menggunakan tipe data ini untuk field status perkawinan di mana hanya memiliki dua nilai yaitu Ya atau Tidak.OLE ObjectTipe data ini digunakan untuk eksternal objek, seperti bitmap atau file suara. Misalnya, Anda bisa menggunakan tipe data ini untuk menyimpan gambar bitmap (foto) karyawan dalam tabel Karyawan. Meskipun file bitmap yang digunakan disimpan dalam tabel, tetapi file bitmap ini hanya bisa ditampilkan dalam form atau report.HyperlinkIni merupakan gabungan dari teks dan bilangan yang disimpan sebagai teks dan digunakan sebagai alamat hyperlink. Hyperlink digunakan untuk menyimpan pointer ke sebuah situs web atau path ke sebuah file di harddisk. Bila Anda mengklik sebuah hyperlink, Microsoft Access akan mencoba membuka file tersebut dalam aplikasi asli file yang bersangkutan.Lookup WizardBila Anda menggunakan tipe data ini untuk sebuah field, Anda bisa memilih sebuah nilai dari tabel lain atau dari sebuah daftar nilai yang ditampilkan dalam sebuah kotak daftar atau kotak combo.2. Membuat Tabel Baru
Sebagai gambaran dan latihan Anda berikut ini akan dijelaskan cara untuk membuat sebuah tabel baru dalam sebuah database. Sebagai contoh Anda akan membuat tabel buku alamat ke dalam sebuah database di Microsoft Access. - Dalam jendela Database bernama LATIHAN di bawah Objects pilih Tables.
- Klik dua kali Create Table and Design View. Setelah itu segera tampil jendela untuk mendefinisikan tabel Anda. Pada frame sebelah atas di jendela terdapat tiga kolom, yaitu Field Name, Data Type dan Description. Anda bisa mulai dengan memasukkan data dalam kolom Field dan Data Type.
- Ketikkan NAMA di bawah FieldName, lalu klik Data Type dan pilih Text. Secara default nilai Field Size untuk tipe Data Text adalah 50. Ini artinya Anda hanya bisa memasukkan sampai dengan 50 karakter untuk tiap nilai dalam field ini.
- Ketikkan ALAMAT, lalu klik Data Type dan pilih Text
- Ketikkan KOTA, lalu klik Data Type dan pilih Text
- Ketikkan NOMOR TELEPON, lalu klik Data Type dan pilih Text
- Ketikkan TANGGAL LAHIR, lalu klik Data Type dan pilih Date/Time
Catatan:
Kolom Description digunakan untuk keterangan singkat tiap field, meskipun isi dari kolom ini bukan merupakan bagian dari data Anda dan tidak ditampilkan dalam tabel. Untuk memasukkan deskripsi sebuah field, klik sel dalam kolom Description dan ketikkan deskripsi yang akan Anda masukkan.
- Tutup tampilan Design dengan mengklik tombol Close Window di sebelah kanan atas tampilan Design.
- Microsoft Access akan bertanya apakah Anda ingin menyimpan desain tabel tersebut? Klik Yes untuk menyimpannya. Karena ini adalah tabel baru yang belum ada namanya, maka Microsoft Access akan meminta Anda mengetikkan sebuah nama. Ketikkan sebuah nama yang sesuai, misalnya Daftar Alamat.
- Klik OK.
- Microsoft Access akan mengingatkan bahwa tabel Anda belum mempunyai kunci primer (primary key). Pada bagian ini Anda tidak harus mengetahui terlebih dahulu mengenai kunci primer tersebut. Karena akan dibahas di bagian selanjutnya.
- Klik No. Pada jendela Database yang sudah Anda buat klik Tables di bawah Objects dan perhatikan sekarang sudah terdapat satu ikon tambahan bernama DAFTAR ALAMAT
3. Mengubah Desain Tabel
Jika Anda sedang membangun sebuah database, maka kadang tabel yang dibuat perlu diubah, umpamanya Anda perlu menambahkan field baru atau menghapus sebuah field dari tabel tersebut.
Untuk mengubah desain sebuah tabel, yang harus Anda lakukan adalah dengan membukanya dalam tampilan Design. Caranya klik nama tabel dalam tab Tables, kemudian klik tombol Design. Tiap kali Anda mengubah desain sebuah tabel, tekan tombol Ctrl+S untuk menyimpan desain tabel tersebut.
4. Menambahkan FieldKadang-kadang kita perlu menambahkan field baru ke bagian akhir dari suatu tabel atau menyisipkannya ke tengah-tengah field-field yang ada. Hal ini sering terjadi bagi seorang developer database.
4.1. Menambahkan Field Baru ke Akhir TabelUntuk menambahkan field baru ke bagian akhir dari suatu tabel langkah yang harus Anda lakukan adalah sebagai berikut:
- Dalam tampilan Design, klik sel kosong dalam kolom Field name sesudah entri Field Name yang terakhir
- Ketikkan nama field yang baru, misalnya KODE POS, pilih Data Type dan klik Text
- Ketikkan deskripsi untuk field yang baru dalam kolom Description jika diperlukan.
- Tekan tombol Ctrl+S untuk menyimpan desain tabel tersebut.
- Tutup tampilan Design tabel dengan mengklik tombol Close Window.
Jika Anda perlu menambahkan field baru ke dalam sebuah tabel, maka tidak heran jika suatu saat Anda juga perlu menyisipkan sebuah field di tengah-tengah tabel. Adapun langkah yang harus Anda lakukan adalah sebagai berikut:
- Field baru akan disisipkan di atas baris yang Anda klik. Dalam tampilan Design, tempatkan kursor Anda di baris dimana Anda akan menyisipkan sebuah field baru.
- Pilih Rows dari menu Insert, atau klik tombol Insert Rows pada toolbar.
- Access akan menyisipkan sebuah baris kosong. Isi field-field kosong tersebut.
- Tekan tombol Ctrl+S untuk menyimpan desain tabel baru.
- Tutup tampilan Design dengan mengklik tombol Close Window.
Untuk menghapus sebuah field dari desain sebuah tabel, langkah yang harus Anda lakukan adalah sebagai berikut:
- Dalam tampilan Design, tempatkan kursor di field yang ingin Anda hapus
- Pilih Delete Rows dari menu Edit, atau klik tombol Delete Rows di toolbar.
- Jika field ini berisi data, Access akan meminta Anda mengkonfirmasi bahwa Anda benar-benar ingin meng-hapus field ini. Klik Yes di kotak dialog yang muncul.
- Tekan tombol Ctrl+S untuk menyimpan desain tabel yang baru
- Tutup tampilan Design tabel dengan mengklik tombol Close Window.
Untuk mengubah nama sebuah tabel langkah yang harus Anda lakukan adalah sebagai berikut:
- Dalam tab Tables, klik kanan mouse Anda. Setelah itu segera tampil Menu Popup
- Klik Rename, lalu ketikkan nama tabel baru
- Tekan tombol Enter.
Jika sebuah tabel tidak diperlukan lagi Anda bisa menghapus atau membuangnya. Cara yang harus Anda lakukan adalah sebagai berikut:
- Dalam tab Tables, klik nama tabel
- Tekan tombol Delete pada keyboard
- Microsoft Access akan meminta konfirmasi. Klik Yes untuk menghapus tabel atau No bila Anda tidak jadi menghapus tabel.
Untuk memasukkan data ke dalam sebuah tabel caranya adalah sebagai berikut:
- Dalam tab Tables, klik nama tabel, dalam contoh ini adalah DAFTAR ALAMAT
- Klik tombol Open. Microsoft Access akan menampilkan sebuah tabel
- Untuk memasukkan data, tempatkan kursor ke sebuah sel lalu ketikkan data Anda. Perhatikan bahwa ikon bergambar seperti pensil di sebelah kiri akan muncul di baris itu.
- Untuk berpindah ke sel lain, gunakan tombol panah atau mouse untuk memindahkan kursor. Untuk berpindah ke field berikutnya, gunakan tombol Tab atau Enter.
Untuk menghapus sebuah record, langkah yang harus Anda lakukan adalah:
- Buka tabel dalam tampilan Datasheet
- Tempatkan kursor di record yang ingin Anda hapus
- Pilih Delete Record dari menu Edit
- Klik Yes di kotak konfirmasi yang muncul.
Gambar Database
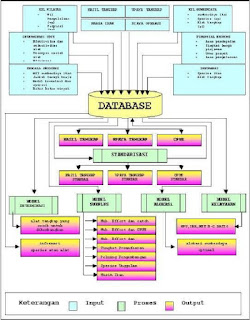
Tidak ada komentar:
Posting Komentar